Testování v počítačových učebnách na FF MU
Informace k testování studentů v počítačových učebnách B2.33, G02, G21, G22 a L11.
Aktuální verze zabezpečeného prohlížeče z licenčních důvodů nepodporuje přehrávání některých typů audiovizuálních souborů (např. mp4, mkv apod.).
Pokud v testech, které budete v zabezpečeném režimu zadávat, používáte videa či zvukové nahrávky, napište nám prosím s předstihem na elf@phil.muni.cz, pomůžeme Vám s kontrolou funkčnosti a případným převodem do vhodného formátu.
3. Praktický postup zabezpečení online testů
- Pokud budete při testování využívat zabezpečené zkouškové účty (viz bod 6), studenti budou mít automaticky omezený přístup na internet tak, že se nedostanou mimo ELF.
Pokud byste při testování využívali standardní uživatelské účty (přihlášení přes UČO a sekundární heslo) a zároveň byste chtěli omezit přístup k internetu pouze na ELF, pošlete prosím správcům fakultní sítě s přiměřeným předstihem (nejlépe 48 hodin) svůj požadavek pomocí kontaktního formuláře CIT. Do zprávy uveďte datum, přesný čas a místo (číslo místnosti) konání testu.
- Založte test a skryjte jej před studenty (obr. 1).

Obr. 1: Skrytí testu před studenty v nastavení testu
- Naplňte test otázkami, nastavte jeho parametry a vyzkoušejte jej. U volby „Zabezpečení prohlížeče“ vyberte „Žádné“ (obr. 2), jinak nebude možné test v počítačové učebně spustit! Testy zabezpečené touto metodou mohou navíc způsobovat problémy s nastavením časového limitu.
- Před začátkem testování nastavte u testu heslo a do pole pro zápis síťové adresy zadejte přesně jednu z následujících sekvencí (podle toho, ve které učebně testování probíhá). V případě zadávání kódů pro více učeben najednou, oddělujte sekvence
kódů čárkou (bez mezery).
- pro testy v učebně B2.33:147.251.104.172-211
- pro testy v učebně G02:147.251.104.2-21
- pro testy v učebně G13:147.251.104.152-171
- pro testy v učebně G21:147.251.104.22-39
- pro testy v učebně L11:147.251.104.212-241
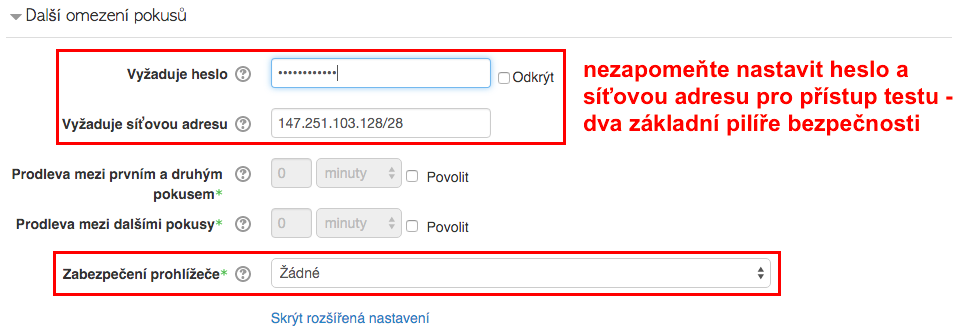
Obr. 2: Nejdůležitější nastavení pro správné zabezpečení testu - heslo a síťové adresy pro vybranou učebnu
Přístup k testu tak bude omezen a) na počítače nacházející se v konkrétní učebně a b) na uživatele znající heslo; kombinace těchto dvou metod umožňuje účinně předcházet selhání jedné z nich.
- Heslo ani omezení na vybrané počítače nechrání přístup k prohlídce výsledků testu, jestliže student už ukončil alespoň jeden pokus. Jaké informace se mu při prohlídce jeho předchozích pokusů zobrazí, záleží na nastavení v sekci Možnosti prohlídky.
Doporučujeme zaškrtnout pouze položku Body, a to ve všech případech: Ihned po pokusu o zvládnutí testu; Později, dokud je test zpřístupněn; Po uzavření testu (obr. 3).

Obr. 3: Doporučené nastavení možností prohlídky testu
- Při psaní testu vyzvěte studenty, aby se přihlásili k počítačům v učebně pomocí speciálního učtu (přihlašovací údaje k jednotlivým účtům najdete v následující kapitole.
uživatelské jméno: ff-zkouska
heslo: ff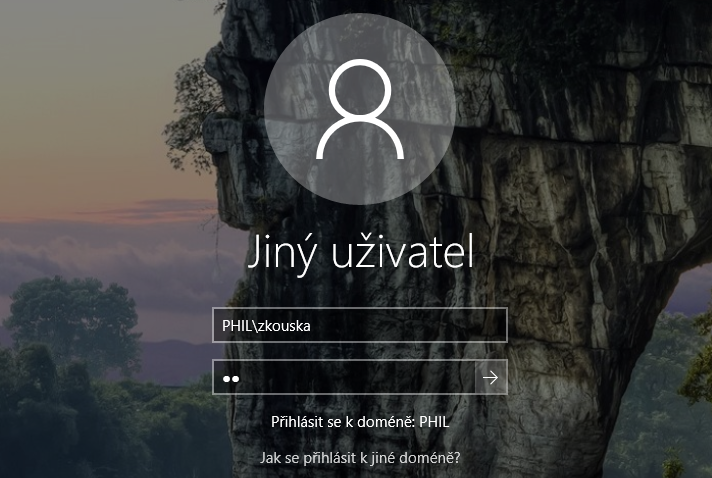
Obr. 4: Přihlášení ke speciálnímu testovacímu účtu
TIP: Pokud se nacházíte v učebně B2.33, je možné přihlásit všechny studenty hromadně prostřednictvím aplikace NetSupport.
- Odkryjte test pro studenty - buďto v nastavení testu (viz bod 2), nebo přímo na hlavní stránce kurzu (viz obr. 5):

Obr. 5: Ikona pro skrytí/ukázání testu studentům na hlavní straně kurzu (při zapnutém režimu úprav)
- Sdělte heslo první skupině, zahajte test; krátce po započetí testu změňte heslo v nastavení testu (viz bod 4) - pokud by selhala ochrana pomocí omezení síťových adres, představuje heslo poslední zábranu proti neoprávněnému proniknutí k testu.
Doporučujeme připravit si předem seznam několika hesel.