Testování v počítačových učebnách na FF MU
| Stránky: | E-LEARNING NA FF MU (23/24) |
| Kurz: | E-LEARNING NA FF MU (23/24) |
| Kniha: | Testování v počítačových učebnách na FF MU |
| Vytiskl(a): | |
| Datum: | středa, 1. října 2025, 08.55 |
Popis
Informace k testování studentů v počítačových učebnách B2.33, G02, G21, G22 a L11.
Aktuální verze zabezpečeného prohlížeče z licenčních důvodů nepodporuje přehrávání některých typů audiovizuálních souborů (např. mp4, mkv apod.).
Pokud v testech, které budete v zabezpečeném režimu zadávat, používáte videa či zvukové nahrávky, napište nám prosím s předstihem na elf@phil.muni.cz, pomůžeme Vám s kontrolou funkčnosti a případným převodem do vhodného formátu.
1. Počítačové učebny FF MU pro online testování
- Budova B2, Arna Nováka 1: B2.33 (40 míst)
- Budova G, Gorkého 7: G02 (20 míst), G13 (20 míst, přednostní rezervace pro ÚČJ) a G21 (18 míst)
- Budova L, Veveří 26: L11 (30 míst)
2. Obecně o zabezpečení testů
- Tento předpoklad lze splnit přímo prostředky ELFu: každý test lze chránit heslem a omezit přístup k němu (podle IP adresy) pouze na vybrané počítače. Viz následující kapitola.
- Důležité:Heslo ani omezení na vybrané počítače nechrání přístup k výsledkům testu, jestliže student už ukončil alespoň jeden pokus. Jaké informace se mu při prohlídce jeho předchozích pokusů zobrazí, záleží na nastavení v sekci Možnosti prohlídky. Viz následující kapitola.
- Tento předpoklad lze naplnit použitím speciálního účtu vytvořeného pouze pro potřeby testování, kterým se studenti přihlašují k počítačům v učebnách - namísto obvyklého přihlášení pomocí UČO + sekundární heslo (více viz následující kapitola). V současnosti jsou k dispozici dva zkouškové účty, přičemž na každý z nich jsou aplikována odlišná omezení:
- Standardní zkouškový účet (pouze Elf)
- Vhodný pro psaní klasických testů v Elfu.
- Povolena jediná spustitelná aplikace – webový prohlížeč Mozilla Firefox ve speciální úpravě (Portable). Při pokusu o spuštění jiné aplikace se objeví varovná hláška - viz obr. 1.
- Prohlížeč spuštěn po přihlášení automaticky, a to v režimu zobrazení přes celou obrazovku (nejsou v něm vidět nástrojové lišty v záhlaví a tlačítka - viz obr. 2). Toto nastavení je fixní a uživatelé nemají možnost je měnit.
- Omezena možnost manipulovat s nastaveními prohlížeče a především odebrána možnost prohlížet zdrojový kód stránky nebo stránku či zdrojový kód uložit.
- Zakázána možnost připojit a načíst obsah externích paměťových médií (především USB disků).
- Zkouškový účet pro testování s Wordem
- Vhodný pro psaní esejí, které lze pak odevzdat jako úkol do Elfu (viz návod).
- Povoleny jsou dvě spustitelné aplikace – webový prohlížeš Mozilla Firefox ve speciální úpravě (Portable) a textový editor MS Word. Při pokusu o spuštění jiné aplikace se objeví varovná hláška – viz obr. 1.
- Prohlížeč i Word se po přihlášení spouští automaticky. Mezi oběma programy je možné libovolně přepínat.
- Umožněn je přístup na cloudové úložiště (Disk X), na které je možné předem nahrát zadání. Síťové prvky v programu MS Word (slovník, úložiště OneDrive) jsou zakázány.
- Další omezení jsou stejná jako u standardního zkouškového účtu.
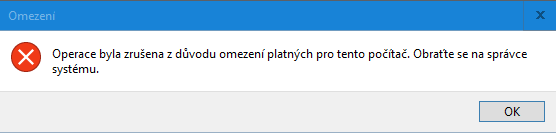
Obr. 1: Při pokusu spustit jinou aplikaci než prohlížeč Firefox odpoví počítač tímto upozorněním
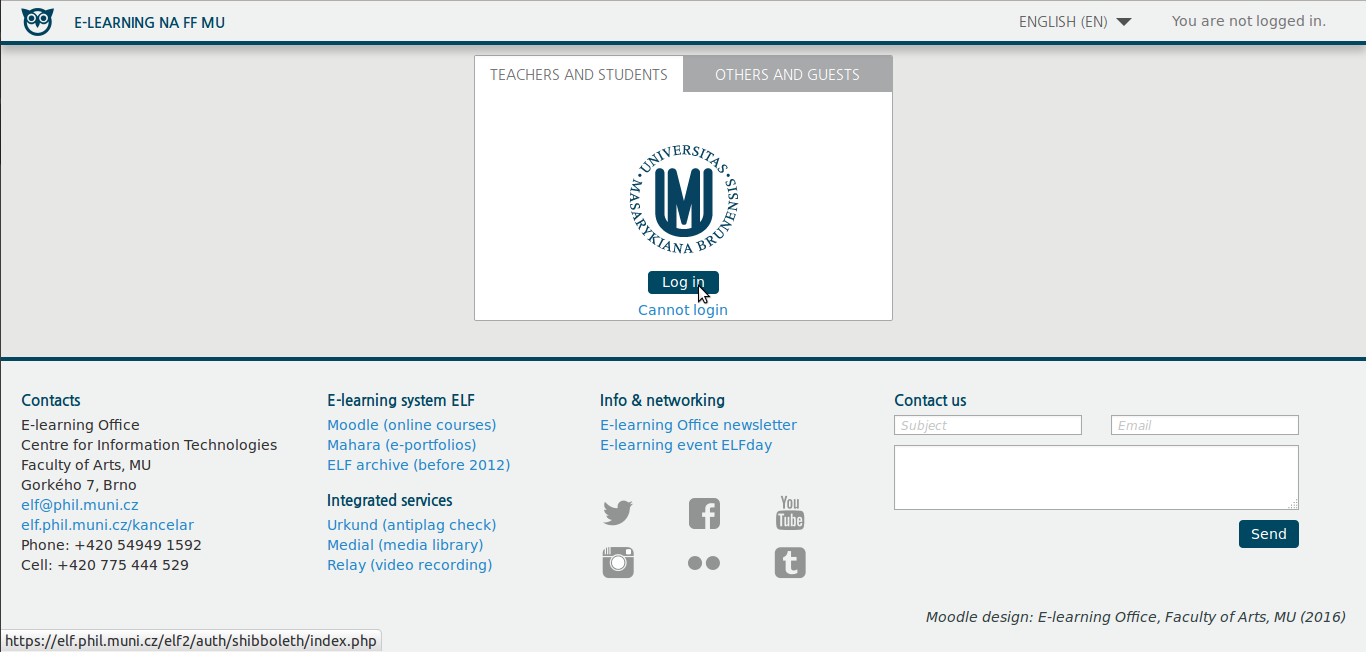
3. Praktický postup zabezpečení online testů
- Pokud budete při testování využívat zabezpečené zkouškové účty (viz bod 6), studenti budou mít automaticky omezený přístup na internet tak, že se nedostanou mimo ELF.
Pokud byste při testování využívali standardní uživatelské účty (přihlášení přes UČO a sekundární heslo) a zároveň byste chtěli omezit přístup k internetu pouze na ELF, pošlete prosím správcům fakultní sítě s přiměřeným předstihem (nejlépe 48 hodin) svůj požadavek pomocí kontaktního formuláře CIT. Do zprávy uveďte datum, přesný čas a místo (číslo místnosti) konání testu.
- Založte test a skryjte jej před studenty (obr. 1).

Obr. 1: Skrytí testu před studenty v nastavení testu
- Naplňte test otázkami, nastavte jeho parametry a vyzkoušejte jej. U volby „Zabezpečení prohlížeče“ vyberte „Žádné“ (obr. 2), jinak nebude možné test v počítačové učebně spustit! Testy zabezpečené touto metodou mohou navíc způsobovat problémy s nastavením časového limitu.
- Před začátkem testování nastavte u testu heslo a do pole pro zápis síťové adresy zadejte přesně jednu z následujících sekvencí (podle toho, ve které učebně testování probíhá). V případě zadávání kódů pro více učeben najednou, oddělujte sekvence
kódů čárkou (bez mezery).
- pro testy v učebně B2.33:147.251.104.172-211
- pro testy v učebně G02:147.251.104.2-21
- pro testy v učebně G13:147.251.104.152-171
- pro testy v učebně G21:147.251.104.22-39
- pro testy v učebně L11:147.251.104.212-241
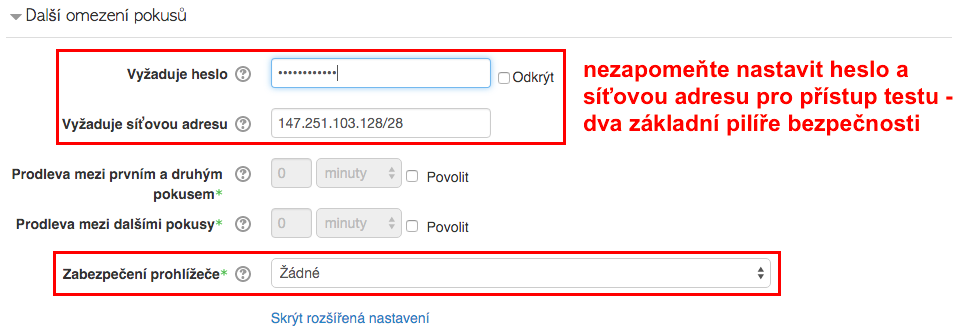
Obr. 2: Nejdůležitější nastavení pro správné zabezpečení testu - heslo a síťové adresy pro vybranou učebnu
Přístup k testu tak bude omezen a) na počítače nacházející se v konkrétní učebně a b) na uživatele znající heslo; kombinace těchto dvou metod umožňuje účinně předcházet selhání jedné z nich.
- Heslo ani omezení na vybrané počítače nechrání přístup k prohlídce výsledků testu, jestliže student už ukončil alespoň jeden pokus. Jaké informace se mu při prohlídce jeho předchozích pokusů zobrazí, záleží na nastavení v sekci Možnosti prohlídky.
Doporučujeme zaškrtnout pouze položku Body, a to ve všech případech: Ihned po pokusu o zvládnutí testu; Později, dokud je test zpřístupněn; Po uzavření testu (obr. 3).

Obr. 3: Doporučené nastavení možností prohlídky testu
- Při psaní testu vyzvěte studenty, aby se přihlásili k počítačům v učebně pomocí speciálního učtu (přihlašovací údaje k jednotlivým účtům najdete v následující kapitole.
uživatelské jméno: ff-zkouska
heslo: ff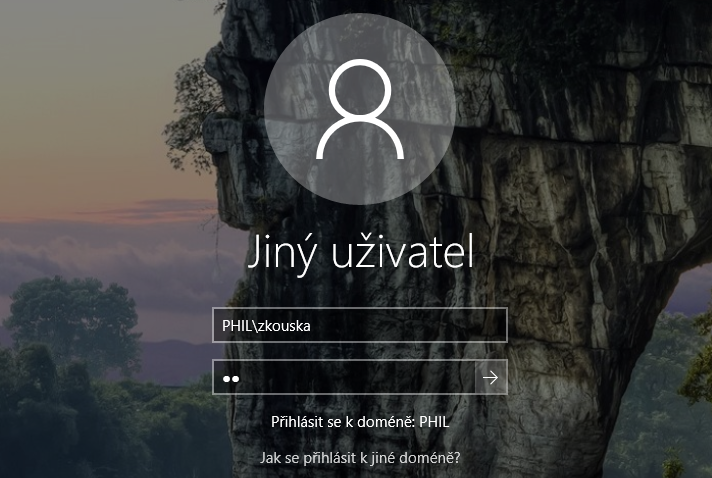
Obr. 4: Přihlášení ke speciálnímu testovacímu účtu
TIP: Pokud se nacházíte v učebně B2.33, je možné přihlásit všechny studenty hromadně prostřednictvím aplikace NetSupport.
- Odkryjte test pro studenty - buďto v nastavení testu (viz bod 2), nebo přímo na hlavní stránce kurzu (viz obr. 5):

Obr. 5: Ikona pro skrytí/ukázání testu studentům na hlavní straně kurzu (při zapnutém režimu úprav)
- Sdělte heslo první skupině, zahajte test; krátce po započetí testu změňte heslo v nastavení testu (viz bod 4) - pokud by selhala ochrana pomocí omezení síťových adres, představuje heslo poslední zábranu proti neoprávněnému proniknutí k testu.
Doporučujeme připravit si předem seznam několika hesel.
4. Postup při testování v učebnách
Postup při použití standardního zkouškového účtu s omezením přístupu k internetu (pouze Elf)
Při použití standardního zkouškového účtu budou moci studenti používat pouze internetový prohlížeč s omezenou funkcionalitou. Hodí se především pro psaní běžných testů v Elfu.
- Studenti se přihlásí k počítači pomocí následujících údajů:
uživatelské jméno: ff-zkouska
heslo: ff
V učebnách G02, G21:
uživatelské jméno: ff-zkouskag
heslo: ff
- Spustí se prohlížeč v celoobrazovkovém režimu a načte se přihlašovací stránka Elfu. Dále mohou studenti pokračovat, jak jsou zvyklí.
Postup při použití zkouškového účtu pro testování s Wordem
Pokud plánujete použít zkouškový režim pro testování s Wordem, oznamte nám to prosím na e-mail elf@phil.muni.cz. Po testování vytvoříme zálohu s odevzdanými soubory, takže budeme schopni je dohledat v případě technických potíží.
Příprava ke psaní esejí:
- Studenti se přihlásí k počítači pomocí následujících údajů:
uživatelské jméno: ff-zkouskaw
heslo: ff
V učebnách G02, G21:
uživatelské jméno: ff-zkouskagw
heslo: ff
- Po přihlášení se spustí textový editor MS Word a internetový prohlížeč.
- Studenti se přepnou do Wordu. Použít mohou ikonu na hlavním panelu nebo klávesovou zkratku ALT + TAB.
- Pokud máte pro studenty připravené elektronické zadání, navigujte je k němu: Ve Wordu studenti zvolí Soubor -> Otevřít -> Počítač, zde vyberte umístění X. Pokud X není v nabídce, je třeba kliknout na Procházet a vybrat umístění X v průzkumníku souborů.
- Ještě než začnou psát, měli by studenti svůj dokument uložit (Soubor > Uložit jako). Soubor je třeba uložit do složky X, pro pojmenování každý použije své jméno a UČO.
- Nyní můžou studenti začít psát. Je dobré upozornit je, aby svou práci pravidelně ukládali.
Při odevzdávání vypracovaných esejí do Elfu:
- Studenti dokument naposledy uloží a přepnou se do internetového prohlížeče (ALT + TAB).
- Studenti se přihlásí do Elfu a vyhledají si kurz a úkol, do kterého mají práci odevzdávat (doporučujeme tyto informace napsat na tabuli).
- Soubor se svým textem na disku X studenti odevzdají coby řešení úkolu.
- Nyní mohou studenti zavřít textový editor a odhlásit se od počítače (pomocí zkratky CTRL + ALT + DEL).
Pokud se některému ze studentů nepodaří úkol odevzdat, napište nám jeho jméno a název počítače, u kterého pracoval. Název počítače naleznete na štítku přilepeném zboku na počítačovou skříň.
Řešení některých problémů, na které můžete narazit, naleznete na stránce FAQ.
Návody s sebou do učebny
Zde najdete návody pro testování v učebnách připravené pro tisk či promítnutí na plátno přímo v učebně.
Návody ve formátu PDF si můžete vytisknout nebo je promítnout studentům v učebně. Doporučujeme však nevkládat je přímo do ELFu, protože studenti by se po jejich otevření již nemohli vrátit zpět do kurzu.
|
Standardní zkouškový účet |
Testování s Wordem |
|
Návod v PDF: |
Návod v PDF: |
5. FAQ
Počítače hlásí, že test je dostupný jen z určitých míst, a tyto počítače nejsou mezi povolenými.
Test má nastavenou špatnou síťovou adresu. Zkontrolujte si, že máte síťovou adresu odpovídající nastavení zkouškového režimu pro učebnu, ve které se právě nacházíte (viz kapitola 3. Praktický postup zabezpečení online testů).
V průběhu testu se objevila hláška o ztrátě připojení.
Obvykle stačí chvíli počkat, než se připojení obnoví. Pokud ne, zkuste znovu načíst stránku (klávesou F5).
Některým studentům se nepodařilo odevzdat soubor s esejí.
Pokud měl student svůj dokument uložený, jsme schopni je nalézt v cloudovém úložišti. Potřebujeme k tomu znát jméno studenta a číslo počítače, u kterého seděl (je napsané na boku počítačové skříně). Soubory jsou odesílány do cloudu až ve chvíli, kdy se student odhlásí, do té doby je nebudeme schopni dohledat.
Přihlášení do Elfu trvá déle než obvykle.
Pokud se do Elfu přihlašuje více lidí najednou, může dojít k jistému zpomalení. Buďte prosím trpěliví.
Chci pro studenty připravit zadání v elektronické podobě, co pro to musím udělat?
S dostatečným předstihem (alespoň 3 dny předem) nám zadání pošlete, nahrajeme je na disk X, odkud je studenti budou moci při zkoušce otevřít.
Jak se mohou studenti odhlásit? Tlačítko Start nefunguje.
Pro odhlášení použijte klávesovou zkratku CTRL + ALT + DELETE.

