Information for Students
| Stránky: | E-LEARNING NA FF MU (23/24) |
| Kurz: | E-LEARNING NA FF MU (23/24) |
| Kniha: | Information for Students |
| Vytiskl(a): | |
| Datum: | středa, 16. července 2025, 21.38 |
1. What is ELF?
The Faculty of Arts MU uses an e-learning system called ELF. ELF is the students’ companion throughout their studies. Many teachers use e-courses in ELF in support of the traditional in-class tuition, to compile learning materials and set up various online activities for students. Meeting these requirements is often one of the conditions for completing the course as a whole.
The system of online courses is the backbone of the whole ELF. However, the e-learning environment at the Faculty of Arts also includes other systems that teachers and students can use.
How does ELF work?
In ELF, students access online courses that are part of the subjects taught at the Faculty of Arts MU. Once logged into ELF, each student can see a list of courses they have been enrolled in by their teachers. In each course, the student works with the content, which the teacher (or assistant) has created and which the student has to go through as instructed.
Read more about getting started with ELF in the student’s first steps.
How will I be using ELF?
The courses are divided into a number of topics/chapters that include study materials (web pages, PDF documents, etc.) and activities (tests, assignment submission, etc.). Most often, the student proceeds by focusing on the current topic/chapter, reading through the submitted study material and then completing the associated course activities.
The organization of the course – how the student will navigate the course, how and what they will study and what activities they will perform – may differ significantly in each course, in particular, depending on the content of the course itself and the purpose of the online activities.
Which parts does ELF include?
- Moodle: environment for managing online courses
The main e-learning system (LMS), in which teachers can create and manage online courses (described above) for their students, either to supplement in-class teaching or to conduct online tuition only (i.e., without attendance).
- Urkund: system for detecting plagiarism
When submitting their own work to Moodle, students can use the tool for basic assessment of compliance with external resources. Urkund checks the text both against its own comprehensive global database of papers and against other works submitted by students elsewhere in ELF. For each task you submit, you can verify whether it meets the requirements for the accuracy of quotations and presentation of used literature.
- Medial: faculty media library
Medialserves as the faculty-wide media library (such as a faculty youtube), i.e., a unified space, in which one can create, manage and share audio and video materials for teaching and other purposes.
-
Relay: screen capture app
Using the Techsmith Relay utility, one can make a recording of your computer desktop and add spoken comments. This way, one can create training tutorials or annotated presentations.
Other e-learning systems at the Faculty of Arts MU
IS MU e-learning
Some subjects at the Faculty of Arts MU involve e-learning in IS MU. There are therefore two different e-learning systems: ELF and IS MU. Support for e-learning in IS MU is provided by the faculty engineers under the Faculty of Informatics MU. It is entirely up to the discretion of each teacher whether the course will have online support in ELF or IS MU, most often based on the needs and goals of the e-learning engagement.
There are several reasons why the Faculty of Arts MU uses two e-learning solutions simultaneously. You can read about them in the official statement of the Faculty of Arts MU management in the Help for Teachers.
2. Student’s first steps
Log into ELF
Students log into the faculty e-learning system ELF available online from elf.phil.muni.cz using their UČO and primary password. There is no need to create any account. If you access ELF for the first time, the account will be created automatically as you log into the system for the first time using your IS account.
To log in, click on the “Log in” link in the top right corner of the web page. On the login page, select the “Log in” button on the “Teachers and students” tab.
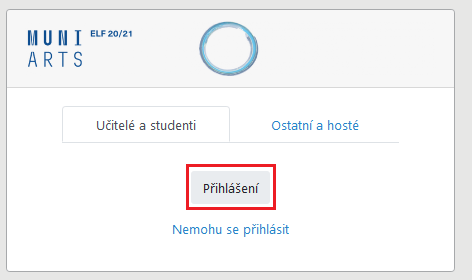
ELF login window
Get to know the ELF environment
Once logged in, a list of your courses will display on the main ELF page. In the top bar, you find a menu with basic links, especially links to help pages. The main section of the page contains a list of the courses you have been already enrolled in and the field for searching others courses by title.
Find out which courses you are already enrolled in
All courses you are enrolled in can be found on the main page of ELF in My courses section. Students are always enrolled in the courses by the respective teachers. In most cases, teachers set up automatic enrolment of students according to IS MU; it means that you get enrolled in the ELF course if you have been enrolled in the corresponding subject in the IS MU system.
Occasionally, teachers can choose a different method of enrolment; in such cases, students should follow their instructions to enrol in the course.
If you think you should already be enrolled in a course, but you cannot see it on the main page of ELF after login, please, contact the respective teacher. Most often, the reason for this is that teachers have not yet made the course accessible to students.
Learn how to navigate in ELF
Breadcrumb navigation
When you work in a specific course, you will always see so-called breadcrumbs under the top bar, which you can use to navigate through specific materials and activities within the course. This will always let you know which course you are in, which chapter you are in, and which material you are accessing. Clicking an item in this navigation you quickly get where you need to go.

Navigation block
he Navigation sidebar is always shown on all pages throughout ELF. This sidebar, unlike most other sections in ELF, is fixed and cannot be removed or hidden by the teachers or students.
The navigation block contains the following links, which can be expanded or collapsed:
- Homestránka– takes you to the main ELF page.
- My ELF – takes you to your own personal page with the list of your courses; the course display on this page is customizable to some extent.
- My courses – all courses you are enrolled in.
- Current course – the current course is highlighted in bold in My courses; the item is expanded and the structure of the current course is displayed.

3. FAQ
- How do I log into ELF?
- What should I do if I am unable to log into ELF?
- I cannot see the course I should be enrolled in. What should I do?
- How can I update my ELF profile?
- How do I enrol using the enrolment key provided by the teacher?
- What software do I need to work with to access ELF?
- How can I limit the number of e-mails I receive from ELF?
How do I log into ELF?
Students log into ELF on the main ELF page (elf.phil.muni.cz) via the “Log in” link in the top right corner of the page. By clicking the “Log in” button, the student is directed to the university’s single sign-in page to enter their credentials, namely UČO and primary password to their IS MU account.
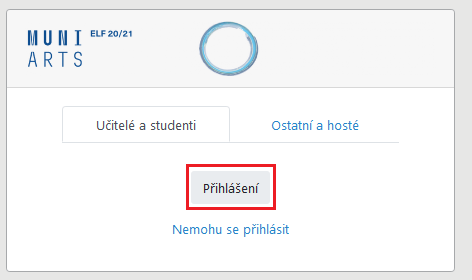
Fig. 1: Login window on the main page of ELF
What should I do if I am unable to log into ELF?
I cannot see the course I should be enrolled in. What should I do?
How can I update my ELF profile?
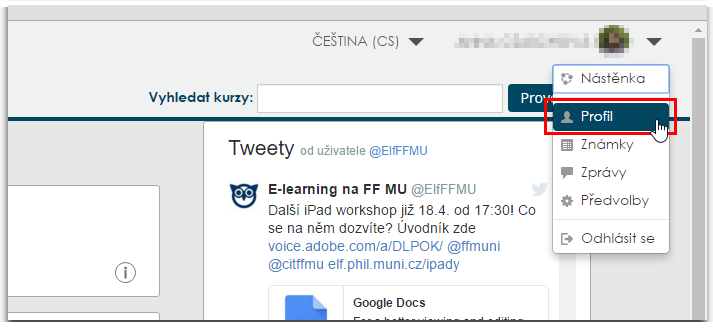
Fig. 2: User settings in ELF
Clicking “Profile” will take you to your personal page with information about your ELF user account. In “User details”, go to “Edit profile” (Fig. 3), where you can change selected user information such as your e-mail address visibility, city/municipality, user information (to be filled by users themselves), profile picture, etc.

Fig. 3: Editing user account in ELF
How do I enrol using the enrolment key provided by the teacher?
Log into ELF (see above) and use the search box on the main ELF page (Fig. 4) to find the course you want to enrol in.
Fig. 4: Looking up courses in ELF
What software do I need to work with ELF?
We recommend using one of the following Internet browsers while working with courses in ELF:
- Mozilla Firefox (http://www.mozilla.cz/stahnout/firefox/)
- Google Chrome (https://www.google.com/intl/cs/chrome/browser/desktop/index.html)
- Microsoft Edge (https://www.microsoft.com/cs-cz/edge
- Apple Safari (https://support.apple.com/cs-cz/HT204416)
Some courses may also require you to use the following programs:
- Adobe Acrobat Reader - to view PDF files, which are often used in courses (https://get.adobe.com/cz/reader/)
How can I limit the number of e-mails I receive from ELF?
ELF allows all users to set certain preferences that apply to ELF as a whole. One of these is also setting up e-mail notifications from the discussion forums in the courses you are enrolled in.
After logging in, click your name in the upper right corner of the page and select “Preferences” from the drop-down menu (Fig. 5).
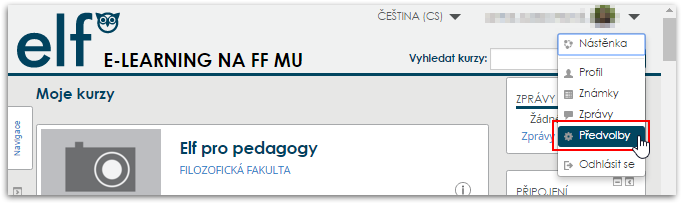
Fig. 5: User settings in ELF
On the page that displays, under “User Account”, click “Forum Preferences” (Fig. 6).
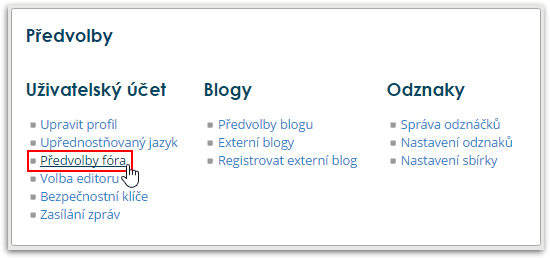
Fig. 6: User account preferences in ELF
On this page, you can set up receiving e-mail digests and forum post notifications as needed.
Important: Teachers can use some forums in the courses to inform students about the study plan related to the respective course at the Faculty of Arts MU. The basic settings of such forums include forced sending messages to students’ university e-mail address. According to the MU study regulations, students are obliged to read and respond to incoming notifications and instructions from teachers. Thus, if a student globally disables sending notifications from the discussion forums in ELF to their university e-mail address, the teacher is not responsible for any lack of information on the part of the student, if such a situation occurs.